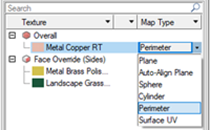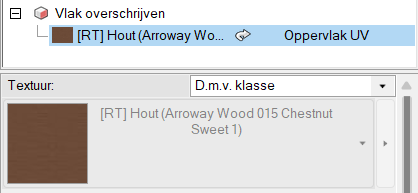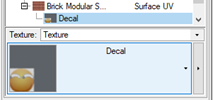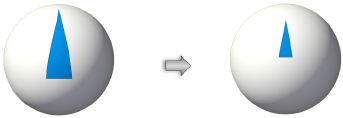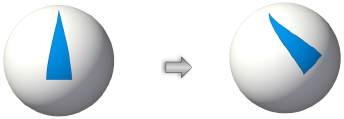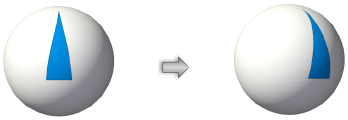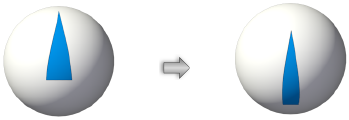Texturen van objecten beheren vanuit het Infopalet
Om de texturen toegepast op één of meer geselecteerde objecten te beheren:
Selecteer het object met de texturen die u wilt beheren.
Bij de meeste objecten moet u eerst texturen toepassen op objecten of individuele vlakken (zie Texturen toepassen op objecten en vlakken met het gereedschap Textuur) opdat de betextureerbare onderdelen verschijnen in het tabblad Rendering. Bij objecten zoals muren, platen, daken en verhardingen worden de betextuureerbare componenten en onderdelen wél automatisch weergegeven.
Als er meerdere objecten geselecteerd zijn, is het mogelijk om de dezelfde textuurhulpbronnen voor alle objecten in de selectie te beheren. Het is niet aangeraden om deze procedure te volgen voor meerdere objecten met verschillende texturen. Dit levert mogelijk onverwachte resultaten op voor de browserlijst en projectie. Om problemen te voorkomen, kunt u gebruik maken van de modi ‘Bewerk enkel object’ en ‘Bewerk meerdere’ (zie Meerdere objecten bewerken).
Eender welke Vectorworks-module laat toe om texturen toe te kennen aan bestaande objecten zoals muren en daken, ook al hebt u een Vectorworks-uitbreidingsmodule nodig om deze objecten te creëren.
De texturen voor vliesgevels worden bepaald door de instellingen van profielen en panelen. U kunt deze texturen niet via het tabblad ‘Rendering’ wijzigen.
Ga naar het tabblad Rendering van het Infopalet en bepaal de renderinstellingen. De aanpassingen die u maakt, zijn onmiddellijk in de tekening zichtbaar zodra de rendering is bijgewerkt.
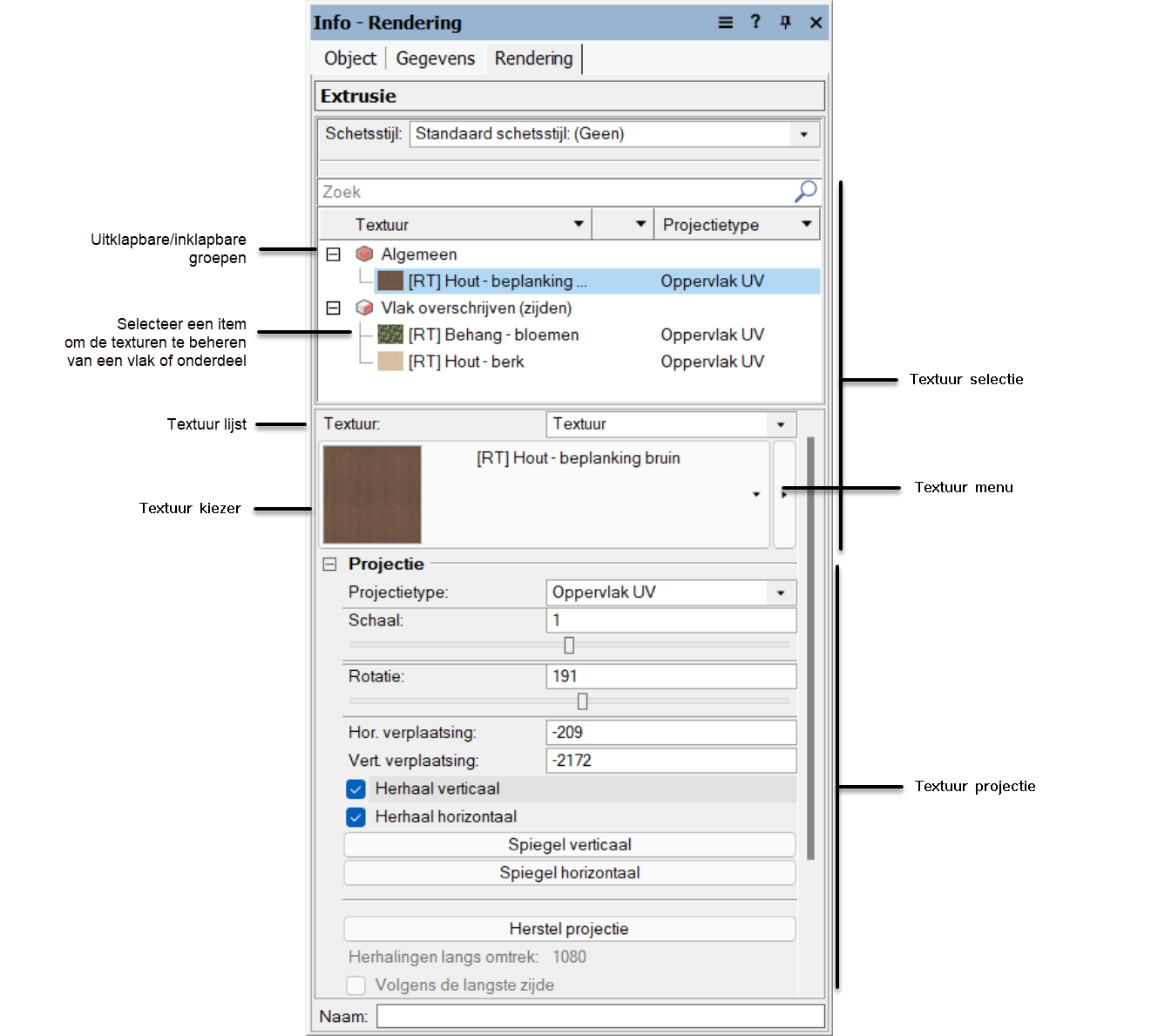
Klik hier om de velden te tonen/te verbergenKlik hier om de velden te tonen/te verbergen
|
Veld |
Omschrijving |
|
Schetsstijl |
Stel indien gewenst een schetsstijl in voor de rendering van het object (zie Schetsstijl). |
|
Gebruik textuur |
Bepaal voor objecten met betextureerbare componenten, zoals muren, daken, platen en verhardingen, of u de textuur van het object of van de afzonderlijke componenten wenst te gebruiken. Om een zo nauwkeurig mogelijke tekening te bekomen is het aangeraden om een objectstijl te gebruiken met texturen bepaald door de stijl, of om texturen toe te kennen aan de componenten van objecten en de parameter Gebruik textuur in te stellen op ‘Van componenten’. |
|
Zoek |
Geef een tekst op in het zoekveld om de lijst met texturen te filteren. |
|
Browserlijst met texturen |
Hier vindt u alle texturen die op het object zijn toegepast, gerangschikt in uit/inklapbare groepen. De meeste objecten hebben verschillende texturen (inclusief textuurbeelden) voor de verschillende vlakken, componenten of onderdelen. Zie Texturen op 3D-objecten en Texturen op objecten met componenten voor informatie over hoe de browserlijst er voor verschillende objecttypes uitziet. Selecteer een item in de lijst om een andere textuur toe te passen of om de projectie van de textuur te wijzigen. Als er meerdere items in de lijst geselecteerd zijn met dezelfde texturen, worden uw wijzigingen toegepast op alle geselecteerde items. De lijst voorziet ook een contextmenu met bijkomende manieren om de items in de texturenlijst te beheren (zie Contextcommando’s voor browserlijst). Om het projectietype van de textuur voor een specifiek item te wijzigen, selecteert u het gewenste item in de lijst. Vervolgens kiest u bij Projectietype (onder de lijst) een andere waarde. Zie Concept: Projectie en richting van texturen.
Als de textuur volgens klasse is ingesteld, staat er een gebogen pijl in de middelste kolom van de browserlijst. De miniatuurafbeelding van de textuur in de klasse is zichtbaar, maar de Hulpbronnenkiezer en het Textuur-menu zijn onbewerkbaar en grijs.
Wanneer u een textuurbeeld op een textuur toepast, wordt de gekozen hulpbron toegevoegd onder de textuur in de browserlijst. Wanneer u een textuurbeeld in de lijst selecteert, wordt de miniatuurafbeelding van het textuurbeeld onder de lijst weergegeven.
|
|
Textuur |
Kies om zelf een textuur te selecteren, om de textuur van de klasse te gebruiken, om geen textuur toe te kennen of (indien van toepassing) om de standaardtextuur van het materiaal te gebruiken (Vectorworks-uitbreidingsmodule vereist). Als u kiest voor de optie ‘Textuur’, selecteer dan een textuur via de Hulpbronnenkiezer. Door ‘Geen’ te selecteren geeft u aan dat het item geen textuur moet krijgen; het item wordt hierdoor niet uit de browserlijst verwijderd. |
|
[Hulpbronnenkiezer textuur] |
Klik om een textuur te selecteren via de Hulpbronnenkiezer; een miniatuurafbeelding van de gekozen textuur wordt weergegeven. |
|
[Textuurmenu] |
Klik op de rechtse pijl naast de Hulpbronnenkiezer om het textuurmenu te open. Gebruik de commando’s in dit menu om de geselecteerde textuurhulpbron of de textuurcomponent aan de basis van deze hulpbron te bewerken (zie Texturen en textuurcomponenten van geselecteerde objecten bewerken). Ook een gekoppelde vlakarcering kan van hieruit bewerkt worden. Voor u de instellingen van de hulpbron wijzigt, kunt u deze eventueel dupliceren om zo de originele parameters te bewaren. |
|
Projectie |
Het is mogelijk om de projectie van geselecteerde texturen in de browserlijst aan te passen. Dit heeft alleen invloed op de manier waarop de textuur op het geselecteerde item wordt geprojecteerd. Hiervoor kunt u eventueel ook het gereedschap Bewerk projectie gebruiken (zie Het gereedschap Bewerk projectie). |
|
Projectietype |
Bepaal hoe de textuur geprojecteerd wordt op het 3D-object of op één van diens onderdelen of vlakken (zie Projectietypes). Gebruik deze parameter om het projectietype te veranderen terwijl het gereedschap Bewerk projectie actief is. |
|
Schaal |
Bepaal met welke schaal de textuur op het object geprojecteerd wordt. Vul bijvoorbeeld een waarde van 2 in om de grootte van de textuur te verdubbelen. U kunt ook de schuifbalk onder het veld Schaal gebruiken om de schaal te bepalen.
|
|
Rotatie |
Pas deze waarde aan om de textuur te roteren. Geef een waarde op tussen 0° en 360° of gebruik de schuifregelaar onder het veld Rotatie om de hoek te bepalen.
|
|
Hor. verplaatsing |
Pas deze waarde aan om het invoegpunt van de textuur horizontaal op het object of vlak te verplaatsen.
|
|
Vert. verplaatsing |
Pas deze waarde aan om het invoegpunt van de textuur verticaal op het object of vlak te verplaatsen.
|
|
Herhaal verticaal/horizontaal |
Vink deze optie aan om de textuur doorlopend te herhalen in horizontale en/of verticale richting. |
|
Spiegel verticaal |
Klik op deze knop om de textuur verticaal te spiegelen (ten opzichte van de horizontale as). |
|
Spiegel horizontaal |
Klik op deze knop om de textuur horizontaal te spiegelen (ten opzichte van de verticale as). |
|
Herstel projectie |
Klik op deze knop om de aanpassingen die u maakte met het gereedschap Bewerk projectie of via het Infopalet, ongedaan te maken: de originele locatie, schaal en rotatie worden hersteld. |
|
Straal |
Bepaal hier het aantal keer dat de textuur herhaald wordt langs de omtrek van het object. (Dit is enkel voor de projectietypes Bol en Cilinder). Door deze waarde te verhogen, zal de textuur kleiner worden weergegeven op het object. |
|
Volgens de langste zijde |
Vink deze optie aan om de U-as van de textuur uit te lijnen op de langste zijde van een vlak. Dit is enkel mogelijk wanneer u ‘Automatisch uitlijnen op oppervlakken’ als projectietype kiest. Indien de optie is uitgevinkt, wordt de textuur horizontaal op het object uitgelijnd. |
|
T.o.v. nulhoogte |
Vink deze optie aan om de nulhoogte van de textuur af te stemmen op de nulhoogte van de tekening en niet op die van het object. Hierdoor zullen texturen over verschillende lagen heen gelijklopend worden aangebracht, ongeacht het projectietype. Meerdere objecten zullen vloeiend in verticale richting (langs de Z-as) gerenderd worden. |
|
Bijwerken |
Klik op deze knop om de weergave van de tekening bij te werken. |
|
Afvlakking |
|
|
Afvlakken |
Selecteer een afvlakking voor het geïmporteerde draadwerk. U kunt kiezen tussen: Geen, Gebruik Instellingen document, Drempelwaarde op maat en Geïmporteerd. Als u kiest voor de optie ‘Drempelwaarde op maat’ dient u de gewenste Drempel op te geven. Geïmporteerd draadwerk uit SketchUp en 3DS wordt automatisch ingesteld op ‘Geïmporteerd’ om de originele normaalgegevens voor het oppervlak te behouden. U kunt geïmporteerde normalen uitschakelen en bewerken door een andere afvlakking te selecteren. Wanneer u het draadwerk bewerkt, kunnen de normalen verloren gaan. Deze instelling overschrijft enkel de documentvoorkeuren van het/de geselecteerde object(en). Om de documentvoorkeuren voor afvlakking in te stellen: zie Voorkeuren document: tabblad Weergave. U dient over een Vectorworks-uitbreidingsmodule te beschikken om door middel van deze optie Shaded-renderings te kunnen bewerken. |
Contextcommando’s voor browserlijst
Klik met rechts op een item in de browserlijst met texturen om het contextmenu te openen. Hierin vindt u bijkomende commando’s voor dat item. Sommige van deze commando’s zijn ook beschikbaar wanneer u met rechts klikt op een betextureerd object of vlak in de tekenzone.
Klik hier om de velden te tonen/te verbergenKlik hier om de velden te tonen/te verbergen
|
Veld |
Omschrijving |
|
Selecteer in aanzicht |
Selecteer dit commando om de tekening in het standaardaanzicht te zetten dat de beste weergave van het geselecteerde item biedt. |
|
Voeg textuurbeeld toe |
Selecteer dit commando om een textuurbeeld toe te voegen aan het geselecteerde item. |
|
Verwijder aangepaste textuur |
Selecteer dit commando om het textuurbeeld niet langer op het geselecteerde Deel toe te passen. Afhankelijk van de andere textuurinstellingen wordt de textuur ingesteld op Geen of D.m.v. textuur "Algemeen". Als u dit commando uitvoert voor een vlak van een 3D-object, dan wordt het item uit de browserlijst met texturen verwijderd. U kunt dit ook doen door het item in de textuurbrowser te selecteren en te drukken op de delete-toets. Of, u klikt met rechts op het object of vlak in de tekenzone en selecteert Verwijder aangepaste textuur in het contextmenu. |
|
Roteer textuur met 90° |
Hiermee draait u de projectie van de geselecteerde textuur 90° rond zijn as. |
|
Herstel projectie |
Klik op deze knop om de aanpassingen die u maakte met het gereedschap Bewerk projectie of via het Infopalet, ongedaan te maken: de originele locatie, schaal en rotatie worden hersteld. |
|
Alles openklappen/dichtklappen |
Hiermee klapt u alle groepen in de lijst open of dicht zodat u alle texturen ziet of alleen de groeptitels. |